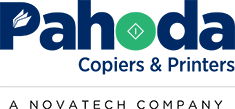Canon’s multifunction devices (MFDs), such as the Canon ImageRUNNER, come equipped with built-in Optical Character Recognition (OCR) technology that simplifies the process of converting scanned documents into editable formats like Word or Excel. Follow the steps below to turn paper documents into editable files directly from your Canon MFD.
1. Scanning to a Word Document (.docx)
Step-by-Step Instructions:
- Place the Document in the Feeder or on the Glass Use the automatic document feeder (ADF) for multi-page documents or the glass bed for single-page or delicate papers.
- Access the Scan Menu On the Canon ImageRUNNER touch panel, select [Scan] mode.
- Choose OCR and Word Format From the scan options, select [OCR] to activate text recognition. Then, choose [Word] as the output format. Some models offer OOXML format, which ensures compatibility with Microsoft Office formats.
- Select Your Preferred Settings You can adjust settings like resolution (300 DPI for standard text, higher for detailed documents). For more precise results, ensure the OCR Language matches the document’s language.
- Choose Destination Set the output destination to your email, a network folder, or cloud storage (e.g., Google Drive or Microsoft OneDrive).
- Start the Scan Press [Start]. The MFD will scan the document, convert it to a Word file using OCR, and send it to the chosen destination.
2. Scanning to an Excel Document (.xlsx)
For documents containing tables, figures, or numerical data, converting directly to Excel will make the data easier to manage and analyze.
Step-by-Step Instructions:
- Prepare Your Document Place your document on the ADF or scanning bed.
- Select Scan Mode On the touch panel, access the [Scan] mode, then choose [OCR].
- Choose Excel Format Select [Excel (.xlsx)] as the output format. OCR will convert tables or grids into Excel-readable formats, keeping rows and columns intact.
- Optimize for Accuracy For documents with detailed data, increase the scan resolution to 400 or 600 DPI to ensure the OCR captures the layout correctly.
- Send the File Similar to Word conversion, choose where to send the file (email, network folder, or cloud storage).
- Review and Edit in Excel Once the document is scanned and sent, open it in Excel to verify the data’s layout and structure. Minor adjustments may be needed, especially for complex tables.
Benefits of Using Canon MFDs for Document Conversion
- Accuracy and Efficiency: Canon MFDs with OCR eliminate manual typing, improving accuracy.
- Time-Saving: Quickly converts paper into editable Word or Excel files without needing additional software.
- Versatile Destinations: Scan directly to your email, cloud storage, or network, allowing instant access to documents.
By leveraging these built-in features, your office can efficiently handle document conversion tasks, reducing time spent on manual data entry and improving overall productivity.
Ready to Streamline Document Conversion?
Contact Pahoda today to learn how Canon MFDs can transform your document workflow, making scanning and editing easier than ever.
NEED A QUOTE NOW?
You'll Get a Real Quote in Under 2 Minutes!