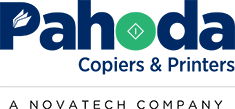Efficient document management is critical for businesses of all sizes, and scan to folder is one of the most popular tools for digitizing workflows. Despite its ubiquitous presence in modern offices, the underlying mechanics of scan to folder technology are often misunderstood. Let’s explore how it works, its technical underpinnings, and why it’s essential for streamlined operations.
What Is Scan to Folder?
Scan to folder is a feature in multifunction printers (MFPs) that allows users to scan physical documents and save the digital version directly to a predefined folder on a network or local computer. This process eliminates manual file transfer, streamlining the workflow and reducing the risk of human error.
Key Components of Scan to Folder Technology
To understand how scan to folder operates, it’s crucial to break it down into its key components:
1. The Multifunction Printer (MFP)
MFPs equipped with scan to folder capabilities function as the primary hardware. They use embedded software to handle scanning, document processing, and communication with network resources.
2. The Network
Most scan to folder implementations rely on a Local Area Network (LAN). The MFP connects to the network, allowing it to access shared folders on a server or workstation.
3. File Transfer Protocols
Scan to folder typically relies on one of the following protocols for transferring scanned files:
- Server Message Block (SMB): Commonly used in Windows environments, SMB allows secure communication between the MFP and the target folder.
- File Transfer Protocol (FTP): Often used in cross-platform environments, FTP enables file transfers between devices.
- Network File System (NFS): Occasionally used in Linux and UNIX environments for sharing files.
4. Authentication Mechanisms
For security, scan to folder features require user authentication to prevent unauthorized access. Authentication can be managed through:
- User credentials stored in Active Directory (AD) or LDAP.
- PIN codes or badge scanning for fast user access.
5. Document Formats
Scanned documents are converted into digital formats like PDF, JPEG, or TIFF, with options for Optical Character Recognition (OCR) to create searchable text files.
How Scan to Folder Works: A Step-by-Step Breakdown
Step 1: Configuration
- Folder Creation: An administrator creates a shared folder on a network server or workstation, assigning the appropriate permissions for access.
- MFP Setup: The MFP is configured with the folder’s network path (e.g.,
\\\\\\\\ServerName\\\\Scans) and the necessary credentials for access.
Step 2: Scanning the Document
- The user places a physical document on the scanner bed or in the automatic document feeder (ADF).
- The MFP digitizes the document based on the user’s input (e.g., color mode, resolution, single- or double-sided).
Step 3: File Conversion
- The MFP converts the scanned data into the selected file format.
- If OCR is enabled, the device processes the document to make it text-searchable.
Step 4: Data Transmission
- The MFP initiates a connection to the designated folder using the selected protocol (e.g., SMB, FTP).
- Once authenticated, the MFP transmits the file to the shared folder.
Step 5: Storage and Accessibility
- The document is stored in the folder and is immediately available to users with access permissions.
- Additional workflows, such as automated document routing or integration with a Document Management System (DMS), can be triggered based on the file location.
Key Technical Considerations
1. Network Configuration
- Ensure proper configuration of firewalls, DNS, and network permissions to allow the MFP to access the folder without compromising security.
- Verify that the network protocol used (e.g., SMB) is compatible with the operating system and network environment.
2. Security Measures
- Implement encryption protocols like SMB 3.0 to protect file transfers.
- Regularly update the firmware on the MFP to patch vulnerabilities.
- Enforce strict user authentication policies to safeguard shared folders.
3. Troubleshooting Common Issues
- Connection Failures: Check the MFP’s IP address and DNS settings.
- Access Denied Errors: Verify folder permissions and ensure that the MFP has the correct credentials.
- File Format Problems: Ensure that the MFP supports the desired file type and that any required drivers or software are installed.
Why Scan to Folder Matters for Business Efficiency
Scan to folder simplifies document workflows by:
- Reducing Manual Intervention: Direct scanning to folders eliminates the need for intermediary steps like emailing or saving files manually.
- Enhancing Collaboration: Files stored in shared folders are immediately accessible to authorized team members.
- Improving Security: By centralizing storage in secure folders, businesses can better control access to sensitive documents.
Enhancing Scan to Folder with Advanced Features
Businesses can elevate the utility of scan to folder by integrating it with other solutions:
- Document Management Systems (DMS): Automate indexing, tagging, and routing of scanned files for improved searchability.
- Workflow Automation Software: Trigger workflows, such as approvals or notifications, based on the location of the scanned file.
- Cloud Integration: Use solutions like OneDrive or Google Drive for remote access to scanned files.
Ready to Optimize Your Workflow?
Understanding and leveraging scan to folder technology can transform how your organization handles documents. Whether you need help configuring your MFPs, optimizing your network, or integrating advanced workflow solutions, Pahoda has the expertise to guide you.
Contact us today to discover how we can simplify your document management processes and enhance your business productivity.
NEED A QUOTE NOW?
You'll Get a Real Quote in Under 2 Minutes!