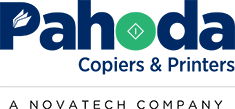We’ve all been there — what to do when an important document won’t print? You’re headed into an important meeting and need to bring some printouts. You go to your computer five minutes before the meeting, with just enough time to also grab a coffee, and suddenly, the printer won’t print. This can be one of the most aggravating business situations to be in.
We help companies with their copiers and printers, and we would like to help you survive a printing problem with these tips. Save them in case you find yourself in the awkward position where you can’t print a document that you need quickly.
Is the Printer Working at All?
It will be easy enough to know if the problem is a copier or a multifunction printer, because you can always make a copy to test. If the device makes a copy, you know the problem is not mechanical; it is on the computer. If it won’t even make a copy, then you know the issue isn’t with your computer, it is with your copier.
Usually, if the issue is mechanical, there will be some kind of message on the control panel of the printer. It could be something like “resources needed” or “black toner out.” There should be some sort of clue as to what is causing the issue.
Until the problem on the printer is cleared or fixed, that copier isn’t going to work. So, if this is the issue, the fastest thing to do could be to simply print on another device or clear the issue on the control panel.
Printer Copies, but Where Is My Print?
If you see there was a copy made or the config page printed, but you don’t see your job, there are a few quick things you can check. If the copier has a “Jobs” button, you can see if your job is in the queue, and if it is, it may require resources. For example, let’s say in Microsoft Word or Adobe Reader, you had the job set using 8.5″x 14″ paper, and the printer only had 8.5″x11″ paper loaded. In this case, the job would make it to the printer, but not actually print.
When you print a Word document or a pdf document, settings in the software will tell the printer what it needs in order to start printing. This includes paper size, paper type, color or black and white, etc. It may simply be that one of the settings is off.
More Advanced Ways to Get Printing Again
Make sure your IP is correct
If you are a little more sophisticated with your IT skills, there are a few other things to check quickly. For example, if you know the IP address of the printer, you can put that in your browser, and you should see a web page for the printer. If you don’t, it is likely your printer isn’t set up correctly on the network. This will normally involve an IT person getting involved.
Address the print queue
You can also look at your print queue. This will tell you if the job is getting there, if the printer is online or offline, and help you see the flow of the job from the computer side of the equation. Your device manager can help you find the print queue, or just look for a little envelope-like icon on your Windows bar.
You can also do the following:
- Step 1: Go to Settings > Devices > Printers & scanners
- Step 2: Select printer having issues or you think you are printing to, and click “Open queue”
- Step 3: Choose the problematic file and cancel it. If printer queue is still stuck, go to the printer menu and click “Cancel All Documents.”
Check your default printer
Sometimes people have the wrong printer defaulted. If you have the printer in the middle of the office set as your default, but are looking at the printer on your desk to print, you will be waiting a while. You may have five copies in the middle-of-the-office printer, because that is where the print job was actually sent over and over.
Quick Solution When Document Won’t Print: Print to PDF
One quick solution to get you past this and on to a long-term fix is to look at the printer and see if it has a USB slot in the front. (It will be rectangular and look like what your cell phone charger probably looks like where it goes into the wall plug.)
If it has this feature, as most modern printers and copiers do, you can use a USB key. Insert the key into your computer and print to pdf. When you choose to print, you will select “Print to pdf” rather than the printer that isn’t working with your computer. You should save this file to your thumb drive. Once the file is on your jump drive, you can plug it into the printer, select it and get your print jobs very quickly.
We love helping our clients with practical solutions for situations where devices cannot print. If you have any printer needs or need help getting your printer to print, give us a call today!
NEED A QUOTE NOW?
You'll Get a Real Quote in Under 2 Minutes!